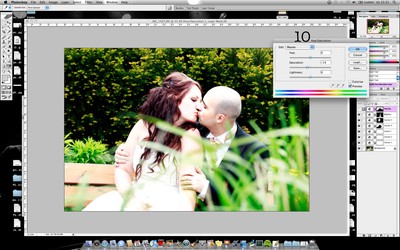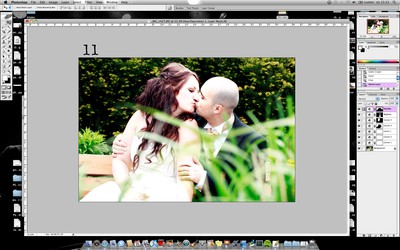Jag tänkte lägga över en "tutorial" med hjälp av bilder om bra grundredigeringstips. Den handlar mycket om att använda ctrl/cmd + i som jag använder mycket ofta. Så den här tutorial:en kan man säga handlar om hur man gör en bild bra med hjälp av två tangenter!
Jag använder mig av Photoshop CS, dvs ett mycket gammalt photoshop. Alla kan göra det här!
Steg 1:

Så här ser min bild ut när jag börjar med den. Det enda jag har gjort är att ha beskurit den lite, men inget mer.
Den viktigaste knappen i photoshop skulle jag vilja säga är den som är under ettan som har satt ut, den svartvita knappen (adjustments). Här kan i göra ändringar i bilden med hjälp av curves, levels, hue and saturation, brightness and contrast (vilka vi ska använda oss av) och många fler.
2

Jag börjar alltid med att ta en svart- och vitpunkt. Det gör ni genom att gå in på curves (kurvor) som ni hittar i listan som kommer upp när ni trycker på adjustments (den svartvita knappen.) När ni får upp curves ser det ut som på bilden här. Där jag har gjort en svart markering har ni pipetter. Med den som är längst till vänster, den svarta tar ni den svarta punkten, och den som är längst till höger den vita punkten. Dessa punkter ska tas där det är mest svart i bilden respektive där det är mest vitt. När ni har tagit punkterna, klicka OK.
Vad gör en svart- och vitpunkt?
När man tar svart- och vitpunkt hjälper man ljuset i bilden att neutraliseras, ta bort färgstick osv. Vitt blir vitt och svart blir svart. Om ni upptäcker att det blir fel har ni tagit på ett område som inte är helt vitt eller helt svart. Då kan man ljusa upp bilden före, för att kunna ta en vitpunkt.
3

I steg tre går vi åter igen in i Curves. Då öppnar ni ett nytt lager, dvs klickar ni INTE på det gamla lagret. Vi ska göra en lätt s-kurva. Det är inte svårare än att göra så som jag har gjort på bilden. I kurvan klickar ni på ett ställe där det sätts en punkt, sedan drar ni lite i det. Det här är en klassisk s-kurva. S-kurvan förstärker kontrasterna mellan svart och vitt, och olika bilder kan tyckas behöva detta olika mycket.
4

I steg fyra lämnar vi kurvorna. Jag vill ljusa upp bilden lite. För att göra det går jag in på levels (nivåer) och drar lätt i den vita. Ni ser mina röda markeringar under de ”knappar” som man drar i. För ljusare drar ni den högra inåt, för mörkare drar ni den vänstra inåt. Håll nere ALT samtidigt så kommer ni se var det gör skillnad i bilden.
5

I steg fem vill jag ljusa upp bakgrunden lite. Därför tar jag återigen curves och drar i kurvan för att ljusa upp så mycket jag vill. Man behöver inte se på bilen i helhet då utan jag kollar bara på de partier jag vill ljusa upp, i mitt fall busken i bakgrunden. Efter att ha fått så mycket jag vill ha, klickar jag OK. Här börjar steg sex. På PC; tryck CTRL + i På mac; tryck CMD + i. Det här gör att allting ”går tillbaka” till hur det såg ut innan jag ljusnade upp bilden. Sedan använder jag penselverktyget (markerat med rött till vänster) och målar på de ställen där jag vill att det ska vara. Så blir det bara ljust där. Mycket smidigt. Penseln ska absolut inte vara hård, det ska vara en mjuk pensel! (Det ställer ni in på hardness; o då ställer ni in på det mjukaste).

7

I steg sju vill jag ljusa upp kvinnans hår. Då gör jag precis likadant som jag har gjort förut. Det här tricket går även att använda om man vill göra ett område mörkare, eller bara öka kontrasten på ett visst ställe. Vi kommer till det senare.
8

I steg åtta vill jag öka kontrasterna desto mer. Jag går därför in på Brigthness and contrast, och reglerar enbart contrast. Och som jag sa tidigare, ctrl/cmd + i använder jag väldigt ofta. I det här fallet vill jag bara ha kontrastökningen på exempelvis mannens hand. Jag anser att den utgör en viss betydelse i bilden då de är nygifta och han har sin ring på den handen. Så efter att tryckt OK går vi över till det nionde steget; ctrl/cmd + i och måla.
10
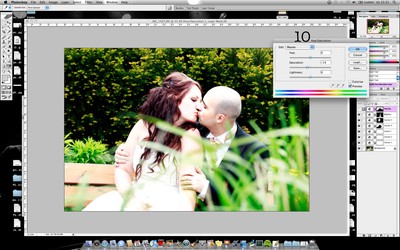
I steg 10 vill jag inte att det ska vara alltför starka färger i bakgrunden. Därför går jag in på Hue and Saturation (färg och mättnad) och sänker saturation (mättnaden) genom att dra den till vänster. Precis som förut använder jag ctrl/cmd + i för att bara göra den här skillnaden i bakgrunden.
I steg 11 anser jag mig nästan klar med bilden. Jag vill bara klippa ihop den lite mer för att komma närmre. Och resultatet ser ni nedan.
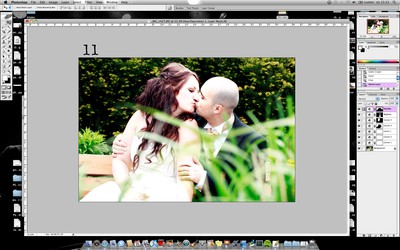
Vad vill DU ha för PS-tips?
Kommentera!
Nästa helg befinner sig
Malin i Halmstad (27/28-30 maj). Boka henne för fotografering genom att mejla henne på
[email protected]Jag kände att det var dags för en uppdatering. Som det ser ut just nu blir Tylösand-dagen av. Vi ska bara bestämma ett datum och planera lite annat runt det där. Så vi återkommer med information!
Jag tänkte göra ett litet snabbt inlägg om hur jag brukar redigera mina bilder, dvs även hur jag redigerar mina kunders bilder. Det här inlägget blir porträttredigering. Jag fotograferar konserter också men då använder jag mig av en hel annan redigering.
Bilden före:

Utrustning: Canon eos 400D (min andrakamera), Canon 17-35/2.8 L USM + blixt Canon 580 EX II.
Redigeringsprogram: Photoshop CS
Steg 1: Jag börjar alltid med att, genom verktyget curves (kurvor), ta en svart- och vitpunkt. Men för att det ska fungera måste det finnas ett ställe i bilden som är riktigt svart och ett som är riktigt vitt. Som ni ser är inte min vita tröja riktigt vit. Därför använder jag istället levels (nivåer) och drar in det vita lite, tills jag tycker det blir tillräckligt. Tänk alltid på att speciellt i början inte ta i för mycket. Det enda jag vill kunna göra är att ta en vit-punkt. Genom att ta en svart- och vit-punkt kan jag få en bra färgbalans, dvs får jag (förhoppningsvis) en neutral temperatur i bilden.
Steg 2: Det andra jag gör är att kopiera lagret Background (bakgrund). Detta innebär att ni alltså måste använda er av lager (layers)! Det andra lagret som skapas ska läggas ovanför det tidigare nämnda. Nu kan ni börja tuscha. Jag använder alltid clone stamp. Man får då använda en mycket lite pensel och zooma in väldigt mycket på bilden. Med clone stamp trycker ni ner alt på ett ställe ni anser är "bra" och målar sedan dit det ovanför exempelvis en finne. För att allting ska stämma måste ni ta flera "prover" flera gånger. Annars kommer ni få prickar av olika hudtoner.
Steg 3: Vad ni sedan kan göra är att kopiera det senaste lagret ni skapade. Detta nya lagret ska också ligga ovanför det tidigare, annars kommer det bli fel och era ändringar kommer inte synas. Använd ctrl (eller cmd) + a för att markera hela bilden. Gå sedan in i laget -> blur -> glaussian blur. Blur:a så mycket effekt ni vill ha, men inte för mycket. Huden ska bara se jämnt ut, inte suddig och överdriv inte -det ser inte naturligt ut. Oroa er inte över att detta händer över hela bilden. Jag har en lösning.
På mac: när ni gjort er ändring och tryckt okej, skapa ett nytt lager i det lagret ni använder. Det är den fyrkanten med en cirkel i under alla lagren ni klickar på. Tryck sedan på cmd + i. Allting går då tillbaka till hur det var förut. Ta en pensel, lagom stor, och måla dit där du ville ha blur:et. Undvik ögonen för de vill ni ha skarpa. Om ni råkar måla på ett område ni inte ville ha målat, klicka då på x och måla över det igen. Då går ändringen tillbaka.
På Pc: Gör som ovan utan att skapa ett nytt lager. Ni använder ctrl + i och inte cmd + i.
Steg 4: Här brukar jag ändra ljuset i bilden. Jag drar lite i levels (nivåer) och lite i curves (kurvor). Om jag bara vill ha ljusare -eller mörkare- på ett visst område använder jag "ctrl/cmd + i"-metoden. Måla dit ni vill ha er ändring!
Steg 5: Om det behövs, eller ni vill, kan ni stärka kontrasten och färgen i ögonen. För att öka färgen, använder curves. Har ni t.ex blå ögon, gå in i blå/blue och ta ett färgprov i ögad. Öka därefter färgen och använd ctrl/cmd + 1. Måla dit. Gör likadant när ni höjer kontrasten, antingen via curves eller brightness & contrast.
Steg 6: Öka kontrasten i bilden.
Steg 7: Dra ner mättnaden i bilden genom Hue and saturation, om ni känner för det. Det gör ofast huden mycket finare, enligt mig.
Resultat
Det här blev mitt resultat. Bryr er inte om att jag är ganska ful på bilden, hehe. Men som ni ser har jag inga speciella ojämnheter i huden och har ett bra, fint och mjukt ljus i bilden. Kontrastenra är lagom stärka och visst är det lite utfrätt i min tröja men det är inte störande.
Har ni frågor, kommentera dem så svarar jag så fort som. Om ni vill ha fler tips, skriv vad jag ska tipsa om!
Malin